Need help?
Our Troubleshooting guides can help fix the most common
Find technical details, tutorial links, and other information about your Nokia 5G21 gateway.
For more gateway steps, such as instructions on how to install your SIM or reset your gateway, check out our Tutorials.
Front

Back
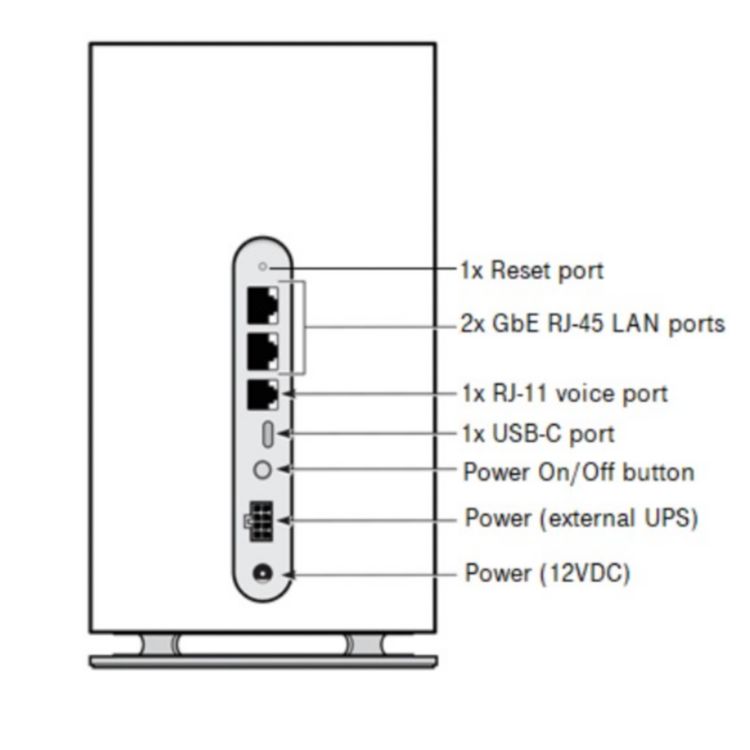
The label on the back of your gateway includes information about the device and network including the default
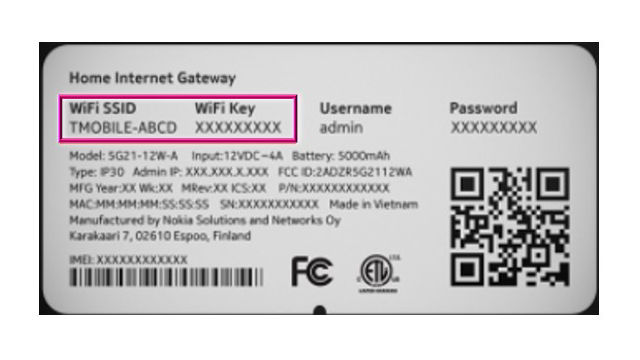
Press the left or right arrow ( < or > ) on the LCD panel with your finger to move between screens. The illuminated dot on the bottom of the screen indicates where you are in the screen sequence.
The Nokia
The gateway alerts provide device-specific information to which you may need to respond. Choose the alert severity to view specific alerts.
The Messages screen allows you to view the message contents by pressing < and > to scroll between messages.
To delete a message:
You can block messages to your gateway through your
Notifications can appear at any time during gateway operation. Some are in response to an action you have taken, and others are related to network connection.
You can use the Web GUI to view and update gateway settings from a desktop computer. For mobile devices and tablets, use the T-Life app to view and change gateway settings.
Access the Web GUI
You must disconnect active VPN sessions to connect and log in.
The device doesn't have a dedicated guest network, but you can manually configure one of the available SSIDs to be a guest network.
Text messages sent to the device will display on the LCD screen, not in the user interface. You can't send messages from this device.
Rebooting the Gateway cycles power and keeps any changes you've made to settings. You can reboot in the Web GUI settings, or by pressing the Power button to turn the device off and back on again. To reboot using the Web GUI:
A factory reset restores all settings and configuration changes to factory default. You can reset the gateway by inserting a paperclip in the Reset port on the back of the device for 5-10 seconds or using the Reset button in the Web GUI. To perform a factory reset in the Web GUI:
To Reset with the gateway button
To Reset through settings
Select the arrow beside the language in the bottom-left corner and choose either English or Español.
Choose Statistics on the left side to view information on data sent over your LAN, Cellular, and WLAN connections.
Our Troubleshooting guides can help fix the most common
Was this helpful?