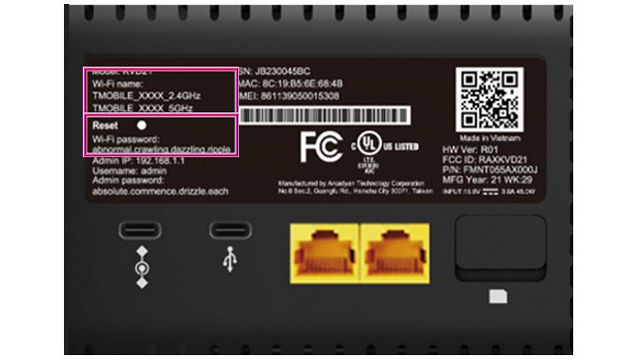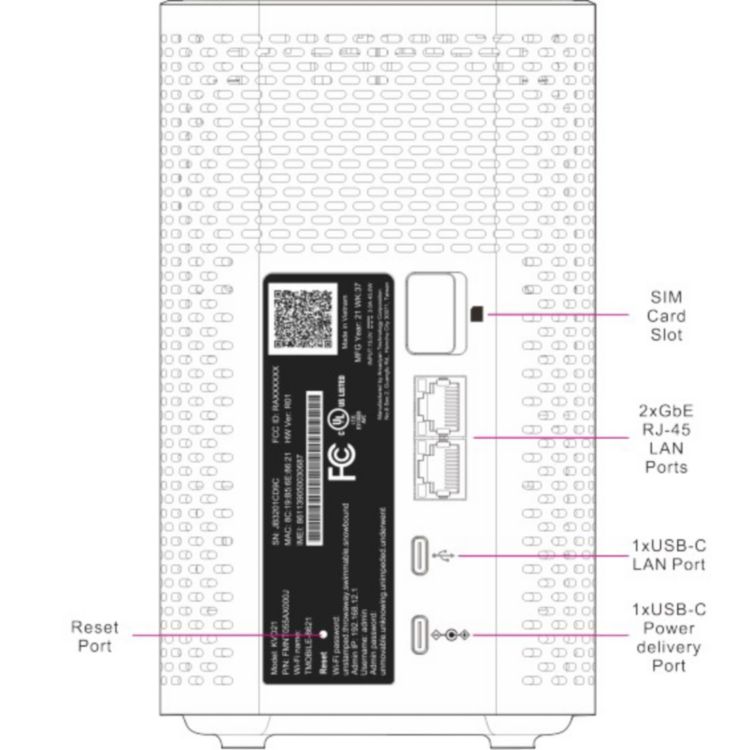Tech Specs
- Battery
- None
- AC Adapter
- 100V - 240V
- 12V / 1.2A
- Dimensions (W x H)
- 4.73 x 7.52 in (120mm x 191mm)
- Operating temperature range
- 0° – 40° C (0° F – 104° F)
- Connections
- Dual Band
Wi-Fi 6 (802.11ax) with 4x4MIMO - WPA2/WPA3
Wi-Fi Security - Ethernet plugs 2xRJ-45
- USB Type C x 1 for regular power source
- USB Type C x 1 for data (not functional)
- Maximum recommended devices: 64
- Dual Band
- Network
- 5G bands: N41, N66, N71
- 4G LTE bands: B2, B4, B5, B12, B41, B46, B66, B71