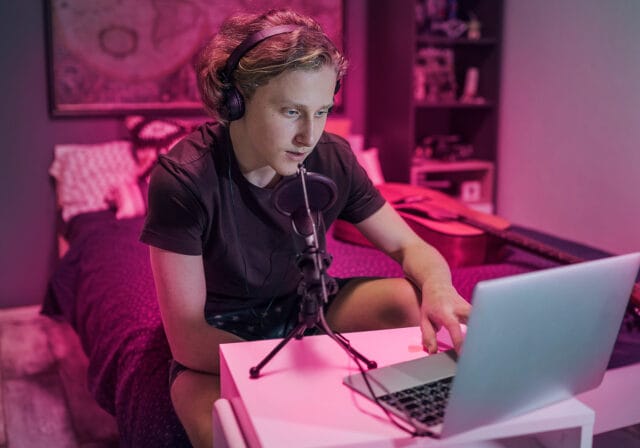Don't worry though—we’ve got you covered with this easy-to-follow beginner’s guide that’ll help you get your stream up and running in no time. It’s important to point out that each platform has various age requirements and rules for streaming, so it’s best to check those first.
Let’s dive in.
How to stream on Twitch
Twitch is one of the most popular platforms for streamers, especially for gamers, creatives, and niche communities. Here’s how to live stream on Twitch:
- Set up your Twitch account. Go to twitch.tv (or download the app) and create an account. Choose a username that reflects your personality or the type of content you plan to stream. Once you're logged in, you can customize your profile with a bio, profile picture, and banner.
- Use streaming software, if you’d like. While streaming software isn’t necessary for newbies who just want to keep it simple and use their built-in microphone and computer camera—it is helpful for managing a lot of external devices like webcams, microphones, headphones, and other gear (see #4). If you decide to use it, popular free options include OBS Studio (flexible but complex) and Streamlabs OBS (easier for beginners, with built-in alerts and themes). Download and install the one you prefer.
- Configure your settings:
- If you’re using software, get your Stream Key: Head to your Twitch dashboard, click on the Settings menu, and then select Stream. You'll find your Stream Key there. This is a unique code that links your streaming software to your Twitch account, allowing your stream to go live. Copy this key and input it into your streaming software (OBS or Streamlabs OBS).
- Use hardware encoding: For smoother performance, use hardware encoding (e.g., NVENC for NVIDIA graphics cards) if available.
- Choose your gear. Start with the basics—a computer, external microphone, webcam, and headphones. While your computer has a microphone, speaker, and camera built in, clear audio and video is crucial, so consider upgrading to improve your overall experience.
- Customize your layout. Overlays, alerts, and chat boxes make your stream look polished and interactive. Use free or paid overlays from Twitch and Streamlabs or design your own with Canva or Photoshop.
- Test your stream. Before going live, do a test stream to ensure everything looks and sounds good. You can do this by streaming to a private channel on Twitch or using the Stream Preview option in your software.
- Go live. Once you’re confident everything is set up, click the “Start Streaming” button in your software, and your stream will go live on Twitch! Remember to engage with your viewers in chat to keep the community interaction flowing.
How to stream on YouTube
YouTube is an excellent platform for both live streaming and creating VOD (video on demand) content. Here's how to live stream on YouTube from your desktop or laptop:
- Create a YouTube channel. If you don’t already have a channel, sign up at youtube.com and create one. You’ll need to verify your account for live streaming access.
- Use streaming software, if you’d like. Just like Twitch, OBS Studio or Streamlabs OBS work well here. You can also stream directly from YouTube using their live streaming feature if you want a simpler option.
- Configure your stream. If you choose to use software, you’ll need to get your Stream Key. Head to YouTube Studio and click on Create > Go Live. Under the “Stream” tab, you'll find your Stream Key. Copy it, and paste it into your streaming software’s settings.
- Customize your gear. As mentioned earlier, you may want to invest in a webcam, microphone, and headphones. You can also use overlays to add personality to your stream.
- Test your stream. Before going live, do a test stream to ensure everything looks and sounds good. You can do this by choosing “Unlisted” in the video privacy settings so you can test everything out.
- Start streaming. In YouTube Studio, click Go Live, then paste the stream key into your software (if needed), and hit the “Start Streaming” button. Your stream will go live on YouTube after a few seconds.
- Engage with your viewers. Don't forget to interact with your audience in the chat.
How to stream on TikTok
Unlike the above platforms, TikTok requires you to have at least 1,000 followers already to stream content live and interact with your viewers. Once you already have a TikTok account and lots of followers, here's how to live stream on TikTok:
- Go live from the mobile app. Tap the Add post "+" button to create content and then tap “Live” at the bottom. Here you can title your stream, access tools and settings, and more. Once you’re ready, tap “Go LIVE.”
- Stream from a PC/console. If you want a more professional-looking stream from your computer, you can download TikTok’s LIVE Studio software. Once you download it, follow the instructions under the “Getting Started” section.
- Set up your gear. If you're streaming with a mobile device, use a tripod for stability. A ring light and an external microphone can improve the video and audio quality. For higher production value, use a webcam and external mic for console/PC streaming.
- Go live. Tap Go Live and your broadcast will begin. Get ready to interact with your viewers as comments come in fast!
How to stream on Kick
Kick is a newer streaming platform offering great features for newbie streamers. Here’s how to live stream on Kick:
- Create a Kick account. Visit kick.com and sign up. Once you’ve created your profile, customize it with a bio and profile picture to make a great first impression.
- Use streaming software, if you’d like. OBS Studio and Streamlabs OBS work well for Kick, as well. To get started, download and install your software, then enter the Kick stream key (found in your Kick dashboard) into the software.
- Choose your gear. A good microphone, webcam, and set of headphones will improve the quality of your stream.
- Start streaming. Once you’ve got everything set up, hit “Start Streaming” in your software and your stream will go live on Kick!
- Engage with your audience. Kick emphasizes community interaction, so make sure to respond to comments, ask your viewers questions, and keep the stream fun and engaging.
Safety tips for beginners
When you're just starting out, it's important to keep safety in mind. Here are a few simple tips to help you stay safe while live streaming:
- Keep personal info private. It’s best not to share any personal details like your full name, address, or phone number while streaming or chatting. Even if you trust your audience, it's always better to stay safe and keep that info to yourself.
- Manage your chat. Not all comments are going to be friendly, and that's okay. Most platforms give you the ability to block or report users who are being rude or inappropriate. It's also a good idea to set up trusted moderators who can help you keep the chat in check, especially as your audience grows.
- Control who sees your stream. If you’re worried about privacy, you can make your streams private or unlisted, so only the people you want to see your stream can access it. This is a great way to keep things low-key while you're getting comfortable with streaming.
- Only give control to people you trust. When it comes to moderators or admin access, make sure you're only giving those privileges to people you’re sure you can trust. Don’t feel pressured to give access to anyone unless you’re completely comfortable with it.
- Get to know your safety features. Every platform has its own set of privacy and safety settings. Take a little time to learn how to use them—whether it's turning on chat filters or adjusting who can see your content. The more you know, the more control you’ll have over your streaming experience.
- Follow your platform’s community guidelines. This protects both you and your viewers.
Be consistent & watch your fanbase grow
Consistency is key when it comes to growing any channel. Set a schedule for when you’ll stream and stick to it. Your viewers will appreciate knowing when they can expect to see you live, and it will help you build a loyal audience over time. As you navigate the whole process, don’t stress over perfection. Nobody starts as a professional streamer. Focus on having fun and improving over time. You’ll get better as you go.
If you find your internet speed isn't fast enough for smooth streaming, you may need to upgrade your internet plan. T-Mobile Home Internet is America’s fasting growing home internet provider—with no annual contract and no equipment or service fees. There’s even an advanced All-In Internet plan with a Wi-Fi mesh access point included. Find out if it’s available in your area and then try it for 15 days to see if it's a good fit.
T-Mobile is not affiliated with, endorsed by, or sponsored by the third parties referenced in this post. All trademarks are property of their respective owners. Any references to third-party trademarks are for identification purposes only.
Sources:
https://help.twitch.tv/s/article/creating-an-account-with-twitch
https://help.twitch.tv/s/article/recommended-software-for-broadcasting
https://help.twitch.tv/s/article/broadcasting-guidelines
https://help.twitch.tv/s/article/stream-manager
https://www.twitch.tv/creatorcamp/en/paths/going-live/stream-using-your-xbox-or-playstation
https://www.gamesradar.com/best-capture-card
https://restream.io/learn/obs-studio/the-best-obs-settings-for-streaming
https://manuals.playstation.net/document/en/ps4/share/broadcast.html
https://support.xbox.com/en-US/help/friends-social-activity/live-streaming/how-to-stream-on-xbox
https://support.google.com/youtube/answer/9228389
https://www.youtube.com/creators
https://support.google.com/youtube/answer/2853702
https://support.google.com/youtube/answer/157177
https://support.tiktok.com/en/live-gifts-wallet/tiktok-live/what-is-tiktok-live
https://www.tiktok.com/live/creators/en-US/article/faqs-of-live-studio_en-US
https://help.kick.com/en/articles/7066931-how-to-stream-on-kick-com